Dell Latitude D610 Graphic Drivers
Dell Latitude D600 Drivers comes with Intel mobile 855PM Chipset drivers, SIGMATEL Audio Drivers powered by Intel Pentium 1.6GHz M processor and 2GB of system memory. The 14 thin-and-light Latitude D600 series comprises of the new Pentium M processor, specially designed with a new corporate look.
Perhaps too late but I'll reply anyway, others may find this useful.
Based on what you've given, you have a Dell Latitude D610 (man what a good choice, I love Latitudes) with Dothan Pentium M, 2GB RAM (maximum it can take) and 100GB IDE/PATA hard drive. I'm sure D610 only takes IDE hard drives as I've fixed two before.
I'd suggest keeping the hard drive, it's more than enough, also SSDs with IDE connectors are either: Fast but rare and expensive, or cheap but painfully slow (especially those made by ****Spec or ****Fast, eBay has a lot of them), so you can forget about SSD in your D610.
To determine the exact CPU you're having, softwares like CPU-Z, AIDA64 or Speecy will give you more details on it. There are two generations of Pentium M: Banias and Dothan, and Dothan has both 400MHz and 533MHz bus versions. Banias and Dothan 400MHz were used in Dx00 series, a generation older than your D610, and these CPU have PAE flag off (i.e. no NX bit) which means they can't run Windows 8 or 10. D610 should come with the later 533MHz Dothan (NX bit enabled) so you actually don't need to upgrade the CPU, unless someone has replaced the 533MHz one with a 400MHz one.
D610 has two graphics options: Intel GMA 900 (915GM chipset) and ATi Mobility Radeon X300 (915PM chipset), the GMA 900 doesn't have a WDDM graphics driver (Intel was too lazy to provide one) while the X300 does. Starting from Windows 8, XPDM driver support has been dropped so GMA 900 is out. Luckily yours is the latter one so you're good to go.
Now the upgrade part...
This tutorial is based on my experience on laptops with 915PM chipset upgrading from Windows 7 to Windows 10. I personally own an HP Compaq nx8220 and an nc8230 running Windows 10 atm, I also upgraded a Dell Inspiron 6000 and a Lenovo ThinkPad Z60m before.
Please be reminded that the procedures are a bit more complicated than usual, don't proceed if you:
- are happy with Windows 7
- don't wanna risk losing files
- are faint-hearted
- are a computer noob
- hate tinkering
- don't wanna learn stuff
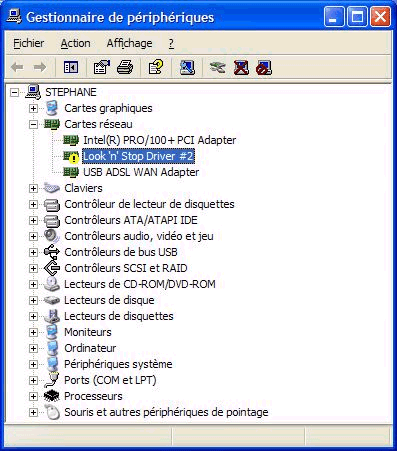
You've been warned.
I assume your D610 has Windows 7 in it and has been activated. (Check)
Leave at least 15GB free space for the upgrade. (Check)
Download the required drivers and save them to a removable drive (a smartphone or an old 1GB USB flash drive will do), as you'll lose wireless capability once upgraded to Windows 10 unless the wireless driver is installed. If you have wired network then this is not a problem, LAN port will work straightaway.
Audio driver
For XP but works with Vista onwards, tested with D610 and Inspiron 6000.

Video driver
Microsoft Update Catalog
Use Internet Explorer to browse this website (ActiveX required so other browsers don't work).
Install the plugin (if you haven't done so before), search 'Mobility Radeon X300'.
You'll see two results of 'ATI Technologies Inc. driver update for MOBILITY RADEON X300 (Microsoft Corporation - WDDM)' with 'Drivers (Video)' classification, one is 2.8MB (32-bit driver) and the other is 4.6MB (64-bit driver), download the 2.8MB one.
If your D610 is Centrino labeled (which means it has an Intel wireless card, either 2200BG or 2915ABG), download this wireless driver as well:
Download the zip file. The exe file is quite flaky from my past experience.
If you have Dell branded wireless card (itself using Broadcom chip) then you don't need to download any drivers, it'll work out of the box.
I'd recommend upgrading to Windows 10 using the official media creation tool:
Download and save it, then run it.
You'll have two options: 'Upgrade this PC now' and 'Create installation media for another PC', either will work, though I only used the latter option since I upgrade or reinstall Windows frequently, for that you'll need an USB flash drive with at least 4GB (8GB recommended).
I also recommend making an image (iso) file instead of 'burning' straight into the USB drive, that way you won't lose the installation media when you decide to re-purpose the drive, but you'll need to use Rufus (or something similar) to 'burn' the iso into the USB drive later.
Before doing the upgrade, always backup important files first.
The following procedures assume you use the USB drive to do the upgrade.
Plug the prepared drive into your laptop and run setup.exe.
Select 'Don't download updates' (too time-consuming) and continue.
An EULA will be shown, click Accept.
You should reach the confirmation screen by then, normally it'll show something like this:
- Install Windows 10 [Home or Pro]
- Keep your apps, settings and personal files
You can change the option on what stuff to keep, but the default option is fine and you can go ahead. Now the upgrade starts, it'll take about an hour or more so may as well leave it and do something else.
Applies to Intel wireless card only: If the setup complains about the wireless driver, uninstall it in Control Panel -> Device Manager (or open Start menu, type 'cmd', in the Command Prompt type 'mmc devmgmt.msc'), then install the downloaded driver. Restart the computer, DO NOT boot from USB and run setup.exe again once returned to Windows.
Dell Latitude D610 Pdf
Once upgraded to Windows 10, you'll be greeted by a blue welcome screen, you can change the privacy settings by clicking Advanced on bottom left part. Read the descriptions carefully and set them as you wish. Once completed it'll set the apps and settings, then you should reach the desktop soon.
After the upgrade I'd also reinstall Windows 10 once to get rid of leftover files from Windows 7, but that's purely optional. If you want, boot from USB and select 'Windows 10 (32-bit)' as Pentium M is 32-bit only. Click 'I don't have an activation key' if prompted
And the final part, the drivers...

There are three missing drivers that you need to install manually:
- Audio driver
- Video driver
- Wireless driver
Audio driver
Run R99254.exe that you've downloaded and extract the files, the default path is:
C:delldriversR99254
Close the compatibility pop-up and open Windows Explorer, go to the directory where the files have been extracted, and run setup.exe. Install the driver.
Video driver
Make a new folder, open the cabinet file, extract ALL files by dragging it to the new folder.
Go to Device Manager (open Start menu, type 'cmd', in the Command Prompt type 'mmc devmgmt.msc') and find the 'Microsoft Basic Display Driver' (under 'Display adapters'), right click on it and select 'Update Driver Software', choose 'Browse my computer for driver software' and browse for the folder which has the driver file.
Click Next and wait for the driver to install, you'll get correct resolution after that.
Wireless driver
Simply unzip the zip file and run iSetup.exe.
With everything done I managed to play YouTube videos in 360p and 480p with Edge, using the Z60m with ATi X300.
Perhaps too much hassle but think about this: D610 was produced in 2005 (i.e. 11 years old already) and even to this day it still stays strong and runs the latest Windows, imo it's much more rewarding than buying a new Windows 10 laptop, plus you have something to brag.
Hope this helps!
Edit: Updated the video driver and installation procedure, both the HP and Lenovo version don't work.
After you upgrade your computer to Windows 10, if your Dell Video / Graphics Drivers are not working, you can fix the problem by updating the drivers. It is possible that your Video / Graphics driver is not compatible with the newer version of Windows.
Find Dell Video / Graphics Device Drivers by Model Name or Number
How to Update Device Drivers
There are two ways to update drivers.
Option 1 (Recommended): Update drivers automatically - Novice computer users can update drivers using trusted software in just a few mouse clicks. Automatic driver updates are fast, efficient and elimate all the guesswork. Your old drivers can even be backed up and restored in case any problems occur.
OR
Dell Latitude D610 Graphics Drivers For Windows 7
Option 2: Update drivers manually - Find the correct driver for your Video / Graphics and operating system, then install it by following the step by step instructions below. You’ll need some computer skills to use this method.
Option 1: Update drivers automatically
The Driver Update Utility for Dell devices is intelligent software which automatically recognizes your computer’s operating system and Video / Graphics model and finds the most up-to-date drivers for it. There is no risk of installing the wrong driver. The Driver Update Utility downloads and installs your drivers quickly and easily.
You can scan for driver updates automatically with the FREE version of the Driver Update Utility for Dell, and complete all necessary driver updates using the premium version.
Tech Tip: The Driver Update Utility for Dell will back up your current drivers for you. If you encounter any problems while updating your drivers, you can use this feature to restore your previous drivers and configuration settings.
Download the Driver Update Utility for Dell.
Double-click on the program to run it. It will then scan your computer and identify any problem drivers. You will see a results page similar to the one below:
Click the Update Driver button next to your driver. The correct version will be downloaded and installed automatically. Or, you can click the Update Drivers button at the bottom to automatically download and install the correct version of all the drivers that are missing or out-of-date on your system.
Option 2: Update drivers manually
To find the latest driver, including Windows 10 drivers, choose from our list of most popular Dell Video / Graphics downloads or search our driver archive for the driver that fits your specific Video / Graphics model and your PC’s operating system.
If you cannot find the right driver for your device, you can request the driver. We will find it for you. Or, try the automatic option instead.
Tech Tip: If you are having trouble finding the right driver update, use the Dell Video / Graphics Driver Update Utility. It is software which finds, downloads and istalls the correct driver for you - automatically.
After downloading your driver update, you will need to install it. Driver updates come in a variety of file formats with different file extensions. For example, you may have downloaded an EXE, INF, ZIP, or SYS file. Each file type has a slighty different installation procedure to follow. Visit our Driver Support Page to watch helpful step-by-step videos on how to install drivers based on their file extension.
Dell Latitude D610 Graphic Drivers Download
How to Install Drivers
After you have found the right driver, follow these simple instructions to install it.
Dell Latitude D610 Graphic Drivers Windows 7
- Power off your device.
- Disconnect the device from your computer.
- Reconnect the device and power it on.
- Double click the driver download to extract it.
- If a language option is given, select your language.
- Follow the directions on the installation program screen.
- Reboot your computer.