Snipping Tool Download For Pc
With Free Snipping Tool, not just you create snips, you can save your snips on major backup services like Google Drive and Dropbox. Not just this you can also upload them via FTP or simple WebRequest. Snipping Tool Download Snipping Tool is a screen capturing tool included in some versions of Microsoft Windows. You can use the Snipping Tool to capture screenshots, save the screenshots and email screenshots.
Snipping Tool Plus is enormously popular, but is only available in German. That said, the interface is well designed, with icons that make it easy to use even if you don't speak the language.
Snipping Tool Plus
Where to download:http://www.rene-zeidler.de
Type: Screen capture
Developer:Rene Zeidler
Operating system: Windows
Version: 3.4.1.0
Snipping Tool Download For Chromebook
Windows Vista and Windows 7 brought the Snipping Tool to our PCs, letting us take screenshots of selected areas or whole windows with a single click. Snipping Tool Plus brings this convenient function to all versions of Windows.
Snipping Tool Plus is a portable app, so there’s no need to install it – just extract the contents of the downloaded ZIP archive and double-click the EXE file to run it whenever you want to take a grab.
Unlike some screen capture tools, Snipping Tool Plus can’t record video, but its small size and built-in editing tools make it a superb choice for quickly explaining something happening on screen. It’s far more convenient than hitting Print Screen, then opening a separate image editor to make annotations.
User experience
After Snipping Tool Plus starts, choose whether to capture the current active window, a freehand selection, or the whole screen. A basic image editor image will then open, enabling you to blur parts of the image to protect confidential information, and add notes and markers.
Snipping Tool plus can export screen grabs in BMP, JPG, PNG, GIF or TIFF format, and save them automatically in a location of your choice or send them via email. You can also set the quality setting and image size (in pixels or centimetres), and choose a background image color if the area you’ve chosen to capture a small area.
You can also choose to take screenshots at set intervals with Snipping Tool Plus. This is an excellent alternative to recording video if you want to create a time-lapse video, for example, or don’t have the necessary disk space for recording continuously over a long period.
Snipping Tool Plus a very convenient little tool to have on hand, and well worth keeping on a USB stick or a cloud storage service.
You might also like
The other day while composing how to turn on or off Fast startup in Windows 10 guide, I wanted to take a couple of snapshots of the Settings app using the built-in Snipping Tool. When I typed Snipping Tool in the Start search box, the Start menu didn’t show Snipping Tool in search results. The Start menu search didn’t help me to launch Snipping Tool even after multiple attempts and a system reboot.
Surprisingly, Snipping Tool entry was even missing from the Accessories folder (All apps > Windows Accessories) of the Start menu.
If the Snipping Tool is not appearing in the Start menu or Start menu search, you can follow the given below directions to launch Snipping Tool in Windows 10. Note that this method should also work great on earlier versions of Windows.
Method 1 of 6
Enable the Snipping Tool in Registry or Group Policy
Since we have already covered how to enable or disable the Snipping Tool, please refer to our how to enable or disable the Snipping Tool in Windows 10 guide to enable the Snipping Tool.
Method 2 of 6
Rebuild the search index
If the Start menu search is unable to search Snipping Tool, rebuilding the search index is a good idea. To rebuild the search index, please refer to our how to rebuild the search index in Windows 10 guide for step-by-step instructions.
Method 3 of 6
Microsoft Snipping Tool Download Free
Run Snipping Tool from System32 folder
If rebuilding search index didn’t help, open up File Explorer and navigate to C:WindowsSystem32 (where “C” is the drive where Windows 10 is installed). Locate the entry named SnippingTool.exe and double-click on the same to launch it.
Method 4 of 6
Pin Snipping Tool to Start menu
If Snipping Tool is not appearing even after rebuilding the search index, you can consider pinning Snipping Tool shortcut to taskbar or Start menu. You can also create a shortcut of the same on the desktop.

Step 1: Navigate to C:WindowsSystem32 (“C” is your system drive).
Step 2: Locate SnippingTool.exe, right-click on it, click Pin to Start to pin Snipping Tool shortcut to Start menu.
Method 5 of 6
Create Snipping Tool shortcut on desktop
Step 1: Head over to C:WindowsSystem32, where “C” is your Windows 10 drive.
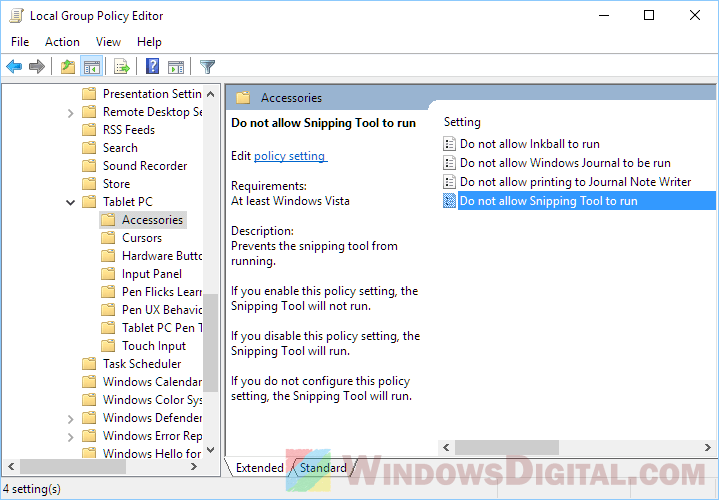
Step 2: Right-click on SnippingTool.exe file, click Send to, and then click Create shortcut (Desktop) to create a shortcut of Snipping Tool on desktop.
Install Snip It
Method 6 of 6
Pin Snipping Tool to taskbar
Free Snipping Tool Download
Step 1: Follow directions in Method 3 to create Snipping Tool shortcut on desktop.
Step 2: Drag and drop the shortcut from desktop to taskbar to pin it.
Our how to create keyboard shortcut to open Snipping Tool in Windows 10 guide might also interest you.