Windows Vista System Restore Download
Recommended Videos
- Windows Vista System Restore Disk Download
- Windows Vista System Restore F8
- Free Windows Vista Recovery
Vista recovery disk free download - Windows Vista Data Recovery, Disk Drill, Disk Drill, and many more programs. System Restore is a system recovery feature of Windows that creates snapshots, or restore points, of the state of your computer at various intervals or before you perform a certain task.
Vista Recovery disc is available for free download for both 32-bit and 64-bit editions. The software is used to fix repairs in windows vista and recover it. However, it cannot be used to reinstall Windows vista.
Vista Recovery Disc can be used to access system recovery menu, that gives options to do System Restore, Complete PC Backup, automated system repair, and a command-line prompt for manual advanced recovery.
Download vista Recovery disc for both 32-bit (x86) and 64-bit (x64) editions and burn the image into CD or DVD using ImgBurn.
Why do you need windows vista Recovery disc?
Most PC manufacturers do not give you a real Windows Vista installation disc on purchase. They only bundle what they call a “recovery disc” or a “recovery partition” with your machine and leave it at that.
However in Windows Vista, the installation media serves more than one purpose. It’s not just a way to get Windows installed, it’s also the only way of recovering a broken installation. The Windows Vista DVD has a “recovery center” that provides you with the option of recovering your system via “automated recovery” (searches for problems and attempts to fix them automatically), rolling-back to a “system restore point”, recovering a full PC backup, or accessing a command-line recovery console for advanced recovery purposes.
Microsoft seems to have realized this problem, and have thankfully made a recovery disc for this purpose. It contains the contents of the Windows Vista DVD’s “recovery center“. It cannot be used to install or reinstall Windows Vista, and just serves as a Windows PE interface to recovering your PC.
Free download windows Vista Recovery Disc for 32-bit (x86) and 64-bit (x64) editions :
The folks at neosmart.net have uploaded Vista Recovery Disc for 32-bit and 64-bit editions.
Windows Vista Recovery Disc x64 (64-bit) Edition
Windows Vista Recovery Disc x86 (32-bit) Edition
What are torrent files?
Torrent files tell the download manager on your PC, where to download the actual files from. Torrents are recommended for downloading large & important system files since torrents are protected against corrupt downloads.Torrents also tend to be faster when well-shared.
How to download and create Vista Recovery Disc for 32-bit (x86) and 64-bit (x64) editions?
- Download the Vista Recovery Disc .torrent file from above, that corresponds to the version of Windows Vista installed on your system.
- Download and run µTorrent.
- Open the Vista Recovery Disc .torrent file you downloaded with µTorrent. (File -> Add Torrent)
- Select the directory of location where you want µTorrent to save the Vista Recovery Disc.
- Wait for it to download.
- Burn the .iso file that µTorrent downloaded to a CD or DVD using ImgBurn. Follow the instructions in that article to burn ISO file on to a CD or DVD.
- When you want to use the recovery center, put the Vista Recovery Disc (CD or DVD) in your drive and boot from it. This can be done by pressing F8 at start up, or changing the boot drive order in the BIOS.
Go to neosmart.net forums for any support that you may need.
Related Videos
Related Posts
The System Restore tool in Windows is one of the more helpful utilities available to you and is usually a great first step when you're trying to fix a major problem in Windows.
In a nutshell, what the Windows System Restore tool lets you do is revert to a previous software, registry, and driver configuration called a restore point. It's like 'undoing' the last major change to Windows, taking your computer back to the way it was when the restore point was created.
Since a majority of Windows problems involve issues with at least one of those aspects of your operating system, System Restore is a great tool to use early in the troubleshooting process. It also helps that it's really simple to do.
Follow these easy steps to return Windows to a previous, hopefully working, state using System Restore:
Time Required: Using the System Restore tool to undo/reverse changes in Windows usually takes anywhere from 10 to 30 minutes, at least in most cases.
How you access System Restore differs between Windows versions. Below are three separate procedures: one for Windows 10, Windows 8, or Windows 8.1, one for Windows 7 or Windows Vista, and one for Windows XP. See What Version of Windows Do I Have? if you're not sure.
How to Use System Restore in Windows 10, 8, or 8.1
Open Control Panel. Check out that linked how-to if this is your first time, or just search for it from the Windows 10 Cortana/Search box or the Windows 8/8.1 Charms Bar.
We're trying to get to the System applet in Control Panel, which can be done very quickly from the Power User Menu but it's only faster that way if you're using a keyboard or mouse. Press WIN+X or right-click on the Start button and then click System. Skip to Step 4 if you end up going this way.
Tap or click on System and Security within Control Panel.
You won't see System and Security if your Control Panel view is set to either Large icons or Small icons. Instead, find System, tap or click on it, then skip to Step 4.
In the System and Security window that's now open, click or tap System.
On the left, click or tap the System protection link.
From the System Properties window that appears, tap or click the System Restore... button. If you don't see it, make sure you're on the System Protection tab.
Tap or click Next > from the System Restore window titled Restore system files and settings.
If you've previously performed a System Restore, you may see both an Undo System Restore option, as well as a Choose a different restore point option. If so, select Choose a different restore point, assuming you're not here to undo one.
Select the restore point you want to use from those in the list.
If you'd like to see older restore points, check the Show more restore points checkbox.
All restore points that are still in Windows will be listed here, so long as that checkbox is checked. Unfortunately, there is no way to 'restore' older restore points. The oldest restore point listed is the furthest back you can possibly restore Windows to.
With your chosen restore point selected, tap or click the Next > button.
Confirm the restore point you want to use on the Confirm your restore point window and then tap or click the Finish button.
If you're curious as to what programs, drivers, and other parts of Windows 10/8/8.1 this System Restore will impact on your computer, select the Scan for affected programs link on this page prior to starting the System Restore. The report is informational only, but might be helpful in your troubleshooting if this System Restore doesn't fix whatever problem you're trying to solve.
Tap or click Yes to the Once started, System Restore cannot be interrupted. Do you want to continue? question.
If you're running System Restore from Safe Mode, please know that the changes it makes to your computer will not be reversible. Don't let this scare you away — chances are, if you're doing a System Restore from here, it's because Windows isn't starting properly, leaving you with few other options. Still, it's something you should be aware of.
Your computer will restart as part of a System Restore, so be sure to close anything you might have running right now.
System Restore will now begin reverting Windows to the state it was in at the date and time logged with the restore point that you chose in Step 7.
You'll see a small System Restore window that says Preparing to restore your system..., after which Windows will almost completely shut down.
Next, on an empty screen, you'll see a Please wait while your Windows files and settings are being restored message.
You'll also see various messages appear underneath like System Restore is initializing...,System Restore is restoring the registry..., and System Restore is removing temporary files.... All in all, this will probably take around 15 minutes.
What you're sitting through here is the actual System Restore process. Do not turn off or restart your computer during this time!
Sign in to Windows as you normally do. If you don't use the Desktop and aren't switched there automatically, go there next.
On the Desktop, you should see a small System Restore window that says 'System Restore completed successfully. The system has been restored to [date time]. Your documents have not been affected.'
Tap or click the Close button.
Now that the System Restore is complete, check to see that whatever issue you were trying to fix is actually corrected.
If System Restore did not correct the problem, you can either a) repeat the steps above, choosing an even older restore point, assuming one is available, or b) continue troubleshooting the problem.
If this System Restore caused an additional problem, you can undo it, assuming it wasn't completed from Safe Mode (see the Important call-out in Step 10). To undo a System Restore in Windows, repeat steps 1 through 6 above and choose Undo System Restore.
How to Use System Restore in Windows 7 or Windows Vista
Navigate to the Start > All Programs > Accessories > System Tools program group.
Click on the System Restore program icon.
Click Next > on the Restore system files and settings window that should have appeared on the screen.
If you have two options on this screen, Recommended restore and Choose a different restore point, select the Choose a different restore point option before clicking Next > unless you're absolutely sure that the preselected restore point is the one you want to use.
Choose the restore point that you want to use. Ideally, you'd want to choose the one just prior to noticing the problem you're trying to undo, but not any further back. Any restore points that you manually created, scheduled restore points that Windows automatically created, and any created automatically during the installation of certain programs will be listed here. You can not use System Restore to undo Windows changes to a date that a restore point does not exist for.
If you need to, check the Show more restore points or Show restore points older than 5 days checkbox to see more than the most recent restore points. There's no guarantee there are any but it's worth looking if you need to go back that far.
Click Finish on the Confirm your restore point window to begin the System Restore.
Windows will shut down to complete the System Restore, so be sure to save any work you might have open in other programs before continuing.
Click Yes to the Once started, System Restore cannot be interrupted. Do you want to continue? dialog box.
System Restore will now restore Windows to the state that was recorded in the restore point you chose in Step 4.
The System Restore process could take several minutes as you see the 'Please wait while your Windows files and settings are being restored' message. Your computer will then reboot as normal when complete.
Immediately after logging into Windows after the reboot, you should see a message that System Restore completed successfully.
Click Close.
Check to see if whatever Windows 7 or Windows Vista problem you were troubleshooting has been corrected by this System Restore. If the problem still persists, you can repeat the steps above and choose another restore point if one is available. If this restoration caused a problem, you can always undo this particular System Restore.
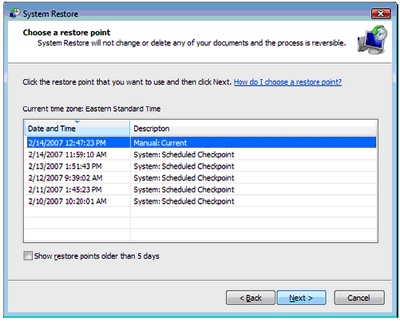
How to Use System Restore in Windows XP
Make your way to Start > All Programs > Accessories > System Tools.
Click on the System Restore program icon.
Choose to Restore my computer to an earlier time and then click Next >.
Choose an available date on the calendar on the left.
Available dates are those when a restore point was created and are shown in bold. You can not use System Restore to undo Windows XP changes to a date that a restore point does not exist.
Now that a date is chosen, choose a specific restore point from the list on the right.
Click Next >.
Click Next > on the Confirm Restore Point Selection window you see now.
Windows XP will shut down as part of the System Restore process. Be sure to save any files you have open before continuing.
System Restore will now restore Windows XP with the registry, driver, and other important files as they existed when the restore point you chose in Step 5 was created. This could take several minutes.
After the restart is complete, log in as you normally do. Assuming everything went as planned, you should see a Restoration Complete window, which you can Close.
You can now check to see if the System Restore fixed whatever Windows XP issue you were trying to fix. If not, you can always try an earlier restore point, if you have one. If the System Restore made things worse, you can always undo it.
More About System Restore & Restore Points
The Windows System Restore utility will not in any way affect your non-system files like documents, music, video, emails, etc. If you were hoping that Windows System Restore would, in fact, restore or 'undelete' any deleted non-system files, try a file recovery program instead.
Restore points don't usually need to be created manually. Assuming System Restore is enabled and working properly, Windows, as well as other programs, should regularly create restore points at critical junctures like prior to a patch being applied, before a new program is installed, etc.
Windows Vista System Restore Disk Download
See What Is a Restore Point? for a greater discussion on restore points and how they work.
Windows Vista System Restore F8
System Restore can also be started in any version of Windows by executing rstrui.exe, which might be helpful in certain situations, like when you need to run it from Safe Mode or another limited-access situation.
Free Windows Vista Recovery
See How to Start System Restore From the Command Prompt if you need help doing that.